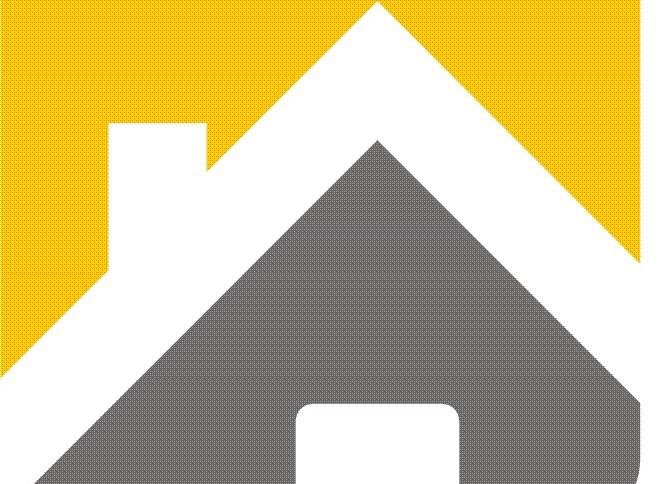HOW TO MAKE YOUR GMAIL INBOX SAFER
Block Persistent Spammers
If someone’s clogging your inbox but Gmail’s Report spam feature isn’t catching it, Gmail lets you block individual senders easily. With an email open, click the three dots to the top right, then choose Block. Any future messages you get from this same sender then get automatically funneled into the Spam folder, so you don’t have to see them.
Don’t count out the spam-reporting feature, however, even if it doesn’t look like it’s working. It’s not meant to stop emails from the same sender reaching you (though it might), but it does help train Gmail’s spam filters using the content and characteristics of the email. Google says a certain number of flagged emails are analyzed to improve its algorithms.
For more customized control, create a filter. Instead of choosing Block or Report spam from the menu, pick Filter messages like this. You’re then able to set a series of actions that are always applied to incoming messages from this sender or that match the filter terms—those actions might include marking the email as read, marking it as unimportant, sending it to the Spam folder, or deleting it completely.
Increase the Undo Send Time
Here’s a tip that can save you from yourself. Gmail comes with an Undo Send feature that enables you to recall a dispatched email before it reaches its recipients, if you’re quick enough—it works by delaying the sending of the email for a few seconds, so you can click Undo if you notice a typo or the wrong contact in the To field.
By default the Undo Send window is set at 10 seconds, but you can increase this to 20 or even 30 seconds to give yourself more time to think “Did I really mean to say that?” Simply click the cog icon in the top right corner of the main Gmail interface, then Settings, then open the General tab and the Undo Send drop-down menu. You never know when you might be glad you added those extra seconds.
Use Confidential Mode
Gmail’s recently added Confidential mode is a more secure method of email delivery—the recipient(s) can’t copy, forward, print or download the message, you can set it to expire after a certain time, and you can even protect access with a passcode (just in case the inbox you’re sending it to has been compromised).
You can activate Confidential mode by clicking on the small padlock symbol at the bottom of the compose window. It’s particularly worthwhile switching on for those messages with private or sensitive contents, anything where you want to be absolutely sure that no one else is going to be able to read what’s inside a message.
At the other end of a confidential email, the recipient(s) will be able to see the expiration date that you’ve added, and won’t have all the usual options for forwarding and printing available to them. The maximum amount of time a confidential email can exist is five years, so this isn’t for messages that you want to stick around forever.
A few caveats to these self-destructing, super-secure messages: If the people getting these emails aren’t using the official Gmail apps, they’ll need to open the messages up on the web instead. Also, bear in mind that there’s nothing to stop your contacts taking screenshots of confidential messages and then passing on those images, so the mode is best used for people you trust.
Delete Cached Offline Data
Gmail even works offline now, which is great for those times when you’ve got a spotty internet connection, but perhaps not so great for your personal privacy. Even without an internet connection, someone who knows what they’re looking for can get a lot of information from Gmail’s local cache, if they have physical access to the computer you’re using.
If you’re on a computer shared by your family, your colleagues, visitors to your local library, or anyone else, make sure this data is deleted once you log out. Click the cog icon (top right) from the main inbox screen, then Settings and Offline. Check the box marked Remove offline data from my computer next to the Security heading, and make sure you sign out of Gmail when you’re done.
Hide External Images
Embedded images remain a privacy and security worry for email, as they can reveal information about your browser, your computer, and even how you use them—not the sort of information you want to give anyone who just happens to have your email address. Many of the worst exploits have now been patched, but there’s always a risk.
The more common issue, however, is email tracking. Small image embeds called tracking pixels can be used by email senders to tell if you’ve opened the messages they’ve sent, when you opened them, and what kind of device you opened them on. They can even tell if you’ve forwarded your email to others. That’s all very useful data for marketers, but it might not be the sort of tracking that you feel comfortable with.
Now, Gmail does do some automatic email scanning, looking out for images that are being used irresponsibly. Google says “if Gmail thinks a sender or message is suspicious, images aren’t shown and you’ll be asked if you want to see the images”. If you want to go one step further than the standard Google protection, you can hide images by default (and as an added bonus, your emails will load faster too).
From the main Gmail window, click the cog icon in the top right corner and choose Settings. Open the General tab and check Ask before displaying external images next to Images. When you open emails, the images won’t be shown, but you will have the option to load them for emails and senders that you trust.
Stay safe online, you can find more WFH tips here.