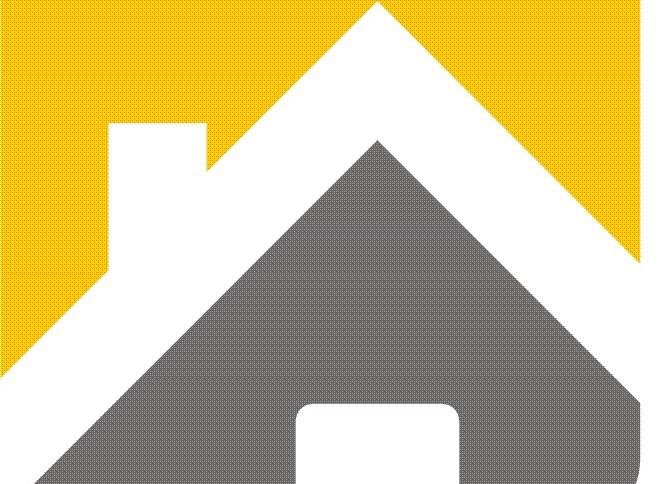HOW TO USE FACETIME FOR GROUP CALLS
FaceTime, Apple’s built-in video and voice-calling app. While FaceTime has always been useful for keeping in touch, it’s become even more important for staying connected with friends and family while observing social distancing measures.
You can have up to 32 people on a FaceTime call, so it’s a good video-chatting option if you don’t want to download another app to have a group video call — as long as you and your friends all have Apple devices. You can’t install it on a Windows or Android device, and it’s not available for all countries and carriers. However, you can use it between different devices if one friend is on their MacBook and the rest of your friends are using their iPhones.
Some other notes: to use FaceTime, you need to be running iOS 12.1.4 or later on an iPhone 6S or more recent model or an iPod touch (seventh generation). If you’re using an iPad, it should be an iPad Pro, iPad Air 2, iPad (fifth generation), iPad mini 4.
All that being said, if you haven’t tried FaceTime, but want to use it, here are some steps to get started and join group FaceTime calls on your iPhone and Mac.
FaceTime on your iPhone
You can either use the FaceTime app to start a group call or, if you’re already talking to a group using Messages, you can start a group FaceTime session from there.
Using the FaceTime app:
Open the app
Click the + icon (without a circle around it) in the top-right corner
Type in the names or numbers of the people you’d like to talk to. If they’re in your contact list, their names will come up as you type, and you can click on each name to add them to the call.
You can also click on the circle with a + inside it to open up your contacts list and select people there. Tap their name to open up the contact then tap their number to add them.
Tap the green video button to start a video call or the audio button to start an audio call.
Using the Messages app:
Open the app
Open up an existing group chat or conversation in the Messages app
Tap on the icons for your contacts at the top of the screen (these will be bubbles with either your contacts’ profile photos, initials, or an icon with a figure’s head and shoulders)
Click on the FaceTime icon to start the call
To add someone to a FaceTime call:
Tap the screen
Swipe up to pull up the menu
Tap “Add Person”
Tap + to add someone from your contacts, or type in their name or phone number into the bar at the top and select a contact from the results
Tap “Add Person to FaceTime”
There are several ways to join a group FaceTime call:
Tap the notification (if you received one), then tap the video button that appears at the bottom of the screen
Open up the group chat or conversation in the Messages app. The FaceTime call will come up in a bubble, similar to a message. Click the “Join” button in that bubble.
Open up the FaceTime app. When you open it, FaceTime will show you a list of all of your recent and active calls. Any calls you can join will be highlighted in green with a green video button next to it. To join the call, click that button, and then click the video button at the bottom of the screen labeled “Join.”
To leave the group FaceTime call, tap the screen and then click the red “X” button in the bottom-right corner of the screen.